
ひとつ前の記事
i文庫HDが決定的すぎてやばい & フォルダごとUSB転送する裏技 - 5/10 02:37
ひとつ先の記事
i文庫/i文庫HDにデータを送り込む最適解はコレ - 5/13 01:21
5月12日(水)
ScanSnap で作成した pdf を Mac OS X の標準機能で軽くする & zip に固める
ここ数日、断裁機→ScanSnap→ i文庫HD という流れで書いている以下のエントリが大変好評なようで、とてもうれしいです。
- Desire for wealth : 男の娘オンリーマガジン「わぁい!」が届いたので何も考えず iPad に入れた
- Desire for wealth : i文庫HDが決定的すぎてやばい & フォルダごとUSB転送する裏技
こうしてできた pdf は、iPad で読むならいいのですが、iPhone などその他の画面が小さいデバイスに転送するには、ちょっとサイズが大きいのです。また、iPad 上の i文庫 HDでも pdf のサイズが大きいとメモリ不足になったりすることがあるようです。
読むデバイスが固定の場合は、dpi での指定ではなくて、イメージのサイズを固定したいですよね。
そこで、いろんな方法があるとは思いますが、ここでは OS X の標準機能を使ってサイズを小さくすることを考えてみます。
まずは、OS X 標準のプレビュー。これで pdf を開いて、おもむろに「別名で保存...」を選択します。
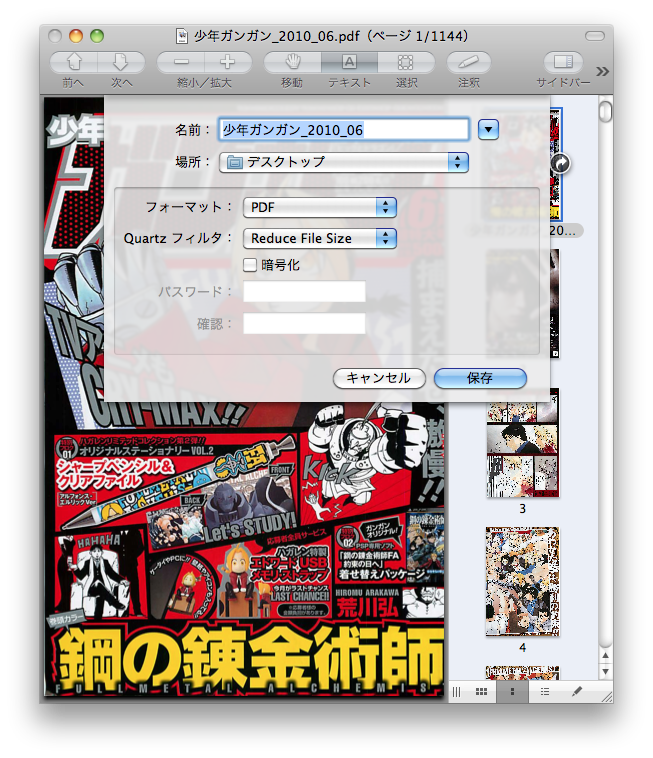
つうか 1144 ページってとこにまず引くよね…。
Quartz フィルタで「Reduce File Size」を選ぶのがここのキモです。これだけで iPhone などには十分な品質の軽い pdf ができあがると思います。
ただ、iPad 向けにはちょっと粗いので、設定を追い込んでみましょう。この設定がどこにあるかというと、「アプリケーション」→「ユーティリティ」→「Colorsync ユーティリティ」にあります。
もともとの Reduce File Size は編集不可なので、右の三角アイコンをクリックして出てくるメニューで設定を複製して使います。
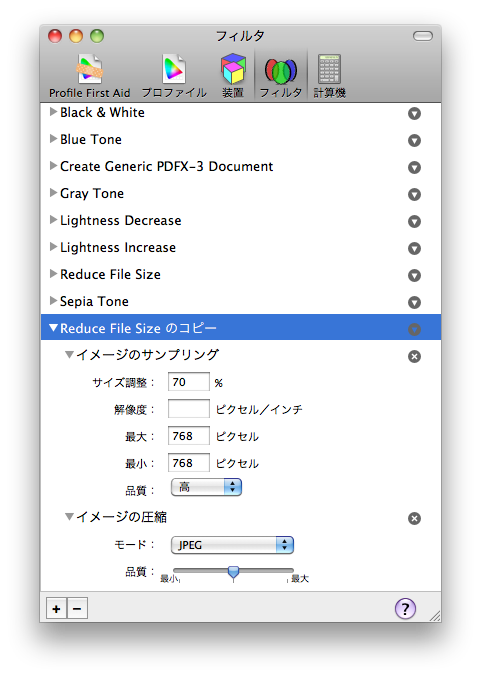
サイズの指定方法がよくわかんないんですが、多分上記の設定で、幅と高さの大きい方の数値が 768 になってくれてると思います。i文庫HDで見開きで見るのにちょうどよいです。
こうしておくと、プレビューで別名で保存するときに、Quartz フィルタのリストにこの設定が現れます。
で、この設定は Automator のワークフローからも使うことができます。
下のワークフロー例は、フォルダアクションのテンプレートを使って作成しました。フォルダアクションにしておけば、指定したフォルダに書類が格納されたときに自動的に動いてくれるので便利です。
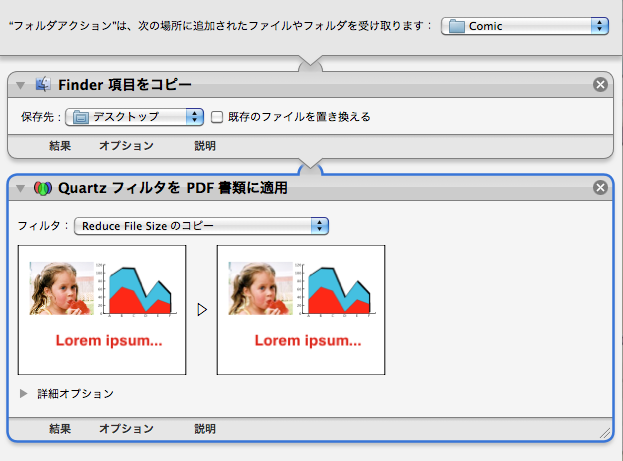
「Comic」フォルダにファイルが格納されたら、元の pdf はそのままにしてデスクトップに軽量版をつくってくれます。フォルダアクションの設定で、ちゃんとフォルダとワークフローがリンクするようにしておいてください。
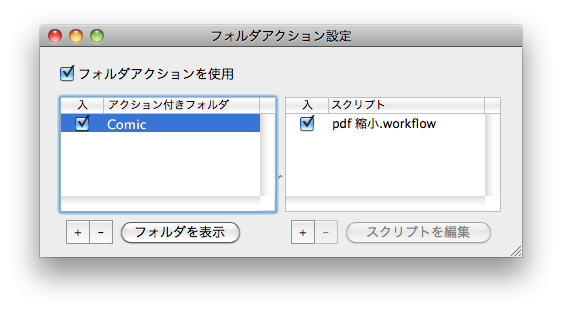
フォルダを右クリックして表示される「フォルダアクション設定...」メニューから設定します。
さらに以下のワークフロー例は、pdf を jpeg に展開して zip に固めるというものです。
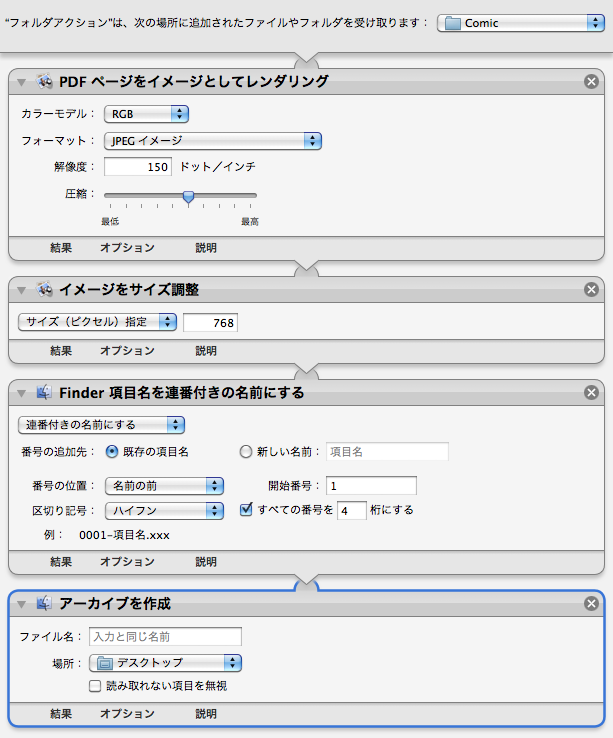
まあ、最初から ScanSnap がこれをやってくれていたらいいんですけどもね。
2010/5/12 20:59
